Arch Linux is één van de veiligste Linux-distributies van dit moment. Het is geheel aan je eigen wensen aan te passen, en kan ook op de oudere systemen nog goed draaien. Helaas is de installatie, zeker voor beginners, redelijk complex. Daarom probeer ik je met dit artikel op weg te helpen.
Als eerste heb je een computer nodig met een 64-bits processor (x86_64). Het is ook mogelijk om Arch Linux op machines met een 32-bits processor (i686) of bijvoorbeeld een Raspberry Pi (ArmV7) te installeren. Hier kom ik later nog op terug. Uiteraard kun je Arch Linux ook op een virtuele omgeving zoals Virtualbox of ESX-I van VM Ware installeren

De officiele website van Arch Linux : https://www.archlinux.org
De engelstalige installatie handleiding : https://wiki.archlinux.org/index.php/Installation_guide
De benodigde iso kun je downloaden op : https://www.archlinux.org/download
Brandt de iso op CD/DVD of op een USB-stick, dusdanig dat je vanaf dit medium kunt opstarten.
Zorg verder dat in de bios van je computer dit medium als boot-device voor je interne hardeschijf geselecteerd staat.
Onze voorbeeld PC is een virtuele machine in Virtualbox met een RAM-geheugen van 1GB en een hardeschijf van 12GB.
1. Voorbereiding.
Na het starten van je computer zal al snel het boot-menu van het installatie medium verschijnen. Kies hier voor de bovenste optie “Boot Arch Linux (x86_64)”.
Na het opstarten verschijnt de prompt van ons installatie medium. We kunnen met de installatie beginnen.
Allereerst zorgen we er voor dat de systeem-klok up to date is.
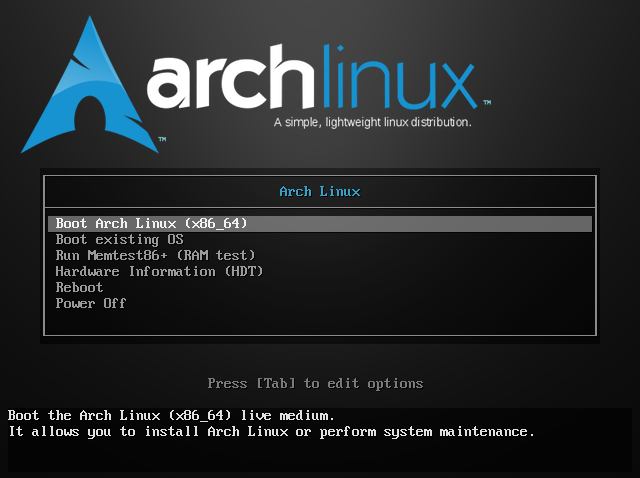
# timedatectl set-ntp true We kunnen dit controleren met : timedatectl status
Nu wordt het tijd om partities op de hardeschijf te maken. Let op! Alle bestaande informatie op de hardeschijf wordt overschreven. Om uit te vinden welke hardeschijf we willen partitioneren toetsen we in :
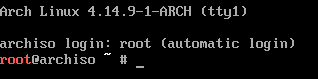
# fdisk -l In de meeste gevallen is de naam van de hardeschijf /dev/sda
Dit is ook het geval met onze voorbeeld PC. Daarom typen we nu in :
# fdisk /dev/sda Door een p in te toetsen krijgen we een overzicht van deze schijf. Bij onze voorbeeld PC is deze schijf nog helemaal leeg. Wellicht dat jij al bestaande partities ziet. Als er geen ruimte meer vrij is zul je er een of meerdere moeten verwijderen. Dat kan door een d in te toetsen. Wil je in een keer alle partities verwijderen toets dan een o. Let op! Alle bestaande data zal worden overscheven. Verwijder partities alleen als je zeker weet dat je deze niet wil bewaren.
Voor ons systeem hebben we inieder geval een root / partitie nodig. Verder is het aan te raden om een aparte /boot partitie te maken en hoewel de meeste computers tegenwoordig een hele berg geheugen hebben kan een swap partitie toch ook handig zijn.
Allereerst onze boot partitie. Die maken we aan door n (new) p (primary) en 1 in te typen. Laat first sector leeg, druk hier gewoon op enter. Bij last sector typen we +250M in.
Hierna maken we deze partitie opstartbaar met een a.
Nu is onze swap partitie aan de beurt. Type n (new) p (primary) en 2 in. First sector laten we wederom leeg. Last sector moet ongeveer 1,5 keer de grootte van het geheugen van de computer hebben. In het geval van onze voorbeeld PC 1.5 x 1GB = 1.5GB. We typen daarom +1.5G in. Nu moeten we nog aangeven dat dit een swap partitie is. Type t (type) 2 en 82 in
Tenslotte is de root partitie aan de beurt. Dit is de hoofdpartitie en deze krijgt bij ons de maximale grootte. Type n (new) p (primary) en 3 in. Laat zowel first als last sector leeg.
Type nu een p in voor het overzicht van alle partities. Als het goed is zie je zoiets als in onderstaande afbeelding. Tenslotte schrijven we de partities naar de hardeschijf met de w toets.
 Nu gaan we de partities formatteren. De boot partitie met een ext2 bestandssysteem. De root partitie met een ext4 bestandssysteem. En de swappartitie als swappartitie.
Nu gaan we de partities formatteren. De boot partitie met een ext2 bestandssysteem. De root partitie met een ext4 bestandssysteem. En de swappartitie als swappartitie.
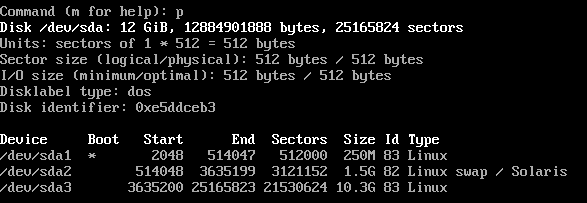
# mkfs.ext2 /dev/sda1
# mkfs.ext4 /dev/sda3
# mkswap /dev/sda2
# swapon /dev/sda2 Nu gaan we de partities mounten (aankoppelen aan ons systeem).
# mount /dev/sda3 /mnt
# mkdir /mnt/boot
# mount /dev/sda1 /mnt/boot 2. Basis instalatie
# pacstrap /mnt base linux nano netctl dhcpcd Genereer een bestandssysteem tabel.
# genfstab -U /mnt >> /mnt/etc/fstab Controleer dit met
# cat /mnt/etc/fstab 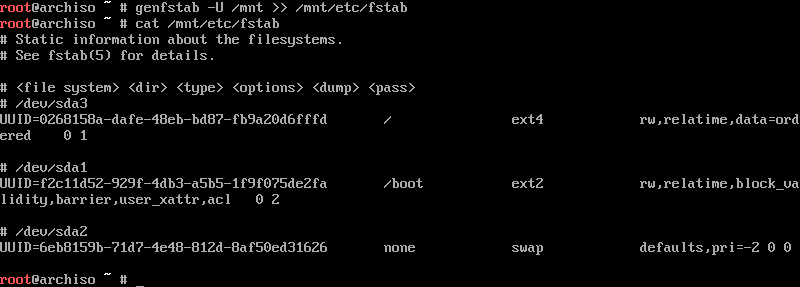
We gaan met change root naar ons nieuwe systeem.
# arch-chroot /mnt Stel de tijdzone in.
# ln -sf /usr/share/zoneinfo/Europe/Amsterdam /etc/localtime Met hwclock maken we een tijdsoffset.
# hwclock --systohc Met tekst-editor Nano gaan we de volgende regels uncomenten : en_US.UTF-8 UTF-8 en nl_NL.UTF-8 UTF-8.
# nano /etc/locale.gen Sla de wijzigingen op met ctrl + O en sluit Nano af met ctrl + X
Nu gaan we de localisaties genereren met :
# locale-gen Nu geven we onze voorkeurstaal aan :
# nano /etc/locale.conf LANG=nl_NL.UTF-8
Tijd om onze computer een hostnaam te geven.
# nano /etc/hostname Onze voorbeeld PC noemen we ArchLinux.
We gaan nu ook een root-password opgeven :
# passwd En we kiezen ervoor om Grub als bootloader te gebruiken
# pacman -S grub
# grub-install --target=i386-pc /dev/sda Omdat we voorlopig willen zien wat onze PC tijdens het opstarten doet verwijderen we “quiet” uit de default grub config file.
# nano /etc/default/grub Hierin veranderd GRUB_CMDLINE_LINUX_DEFAULT=”quiet” in GRUB_CMDLINE_LINUX_DEFAULT=””
Nu gaan we de hoofd Grub configuratie genereren :
# grub-mkconfig -o /boot/grub/grub.cfg Als je een intel processor hebt moet je ook nog het volgende installeren :
# pacman -S intel-ucode Hiermee is onze basis installatie voltooid. Verlaat de chroot omgeving :
# exit En verwijder het installatie medium :
# umount -R /mnt Tijd om de machine te rebooten.
# reboot 3. Post installatie
Login als root. Omdat we nog geen netwerkverbinding hebben gaan we als eerste vaststellen wat de naam van onze netwerkkaart is.
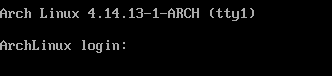
# ip link Nu zie je 2 of meer apparaten. Lo is het loop-device, die laten we voor wat het is. Onze netwerk kaart heet iets als eth0 of in het geval van onze voorbeeld PC enp0s3.
We gaan deze kaart in de netwerkconfiguratie toepassen. Bij onze voorbeeld PC willen we voorlopig een dynamisch ip adres op onze vaste netwerk kaart hebben.
# cp /etc/netctl/examples/ethernet-dhcp /etc/netctl/
# nano /etc/netctl/ethernet-dhcp Als je netwerkkaart anders heet dan eth0 verander je dit, in het geval van onze voorbeeld pc interface=enp0s3.
Nu gaan we verbinding maken.
# netctl start ethernet-dhcp En we kunnen kijken of we verbinding hebben.
# ping google.nl Nu gaan we controleren op updates en het systeem voorzien van tools die soms erg handig kunnen zijn.
# pacman -Syu
# pacman -S base-devel linux-headers linux-firmware mc wget git net-tools nmap gvfs openssh Omdat we niet alles als root (administrator) willen doen gaan we een gebruiker aanmaken, geven deze een home-directory en zorgen ervoor dat root commando’s met sudo uitgevoerd kunnen worden. Ons gebruikersaccount noemen we “pietje”.
# useradd pietje
# passwd pietje
# mkdir /home/pietje
# chown pietje:pietje /home/pietje
# chmod 700 /home/pietje
# nano /etc/sudoers Uncomment de regels Defaults targetpw en ALL ALL=(ALL) ALL.
We kunnen nu uitloggen en inloggen als pietje.
# logout We hebben nu een basis Arch Linux systeem. De meesten willen ook nog een grafische omgeving. Ga dan verder met hoofdstuk 3. Als je dit voldoende vind kun je evt. Het netwerk tijdens het opstarten laten starten
$ sudo netctl enable ethernet-dhcp 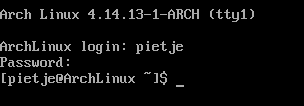
4 Grafische omgeving.
Voor het gebruik van een grafische omgeving hebben we het volgende nodig :
- X-server
- display manager
- windows manager
- Desktop
Als lichtgewicht desktop met uitgebreide mogelijkheden kan ik iedereen XFCE 4 aanraden. Heb je een oude trage PC dan kun je wellicht beter LXDE gebruiken. Uiteraard zijn er nog veel meer desktops beschikbaar. Kijk hiervoor op de officiele Arch Linux website. Om een netwerk verbinding te maken gebruiken we Networkmanager met bijbehorende applet, zodat we eenvoudig verbindingen kunnen instellen. Met de volgende regel installeren we een complete grafische omgeving.
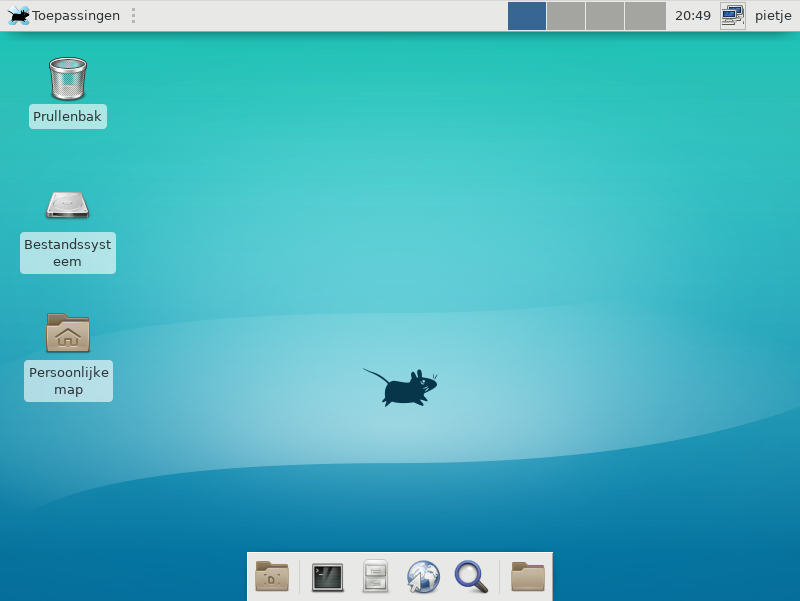
$ sudo pacman -S xorg lightdm lightdm-gtk-greeter xfwm4 xfce4 xfce4-goodies networkmanager network-manager-applet ttf-dejavu archlinux-wallpaper Na de installatie enablen we de displaymanager en de networkmanager :
$ sudo systemctl enable lightdm
$ sudo systemctl enable NetworkManager Na de herstart is het systeem klaar voor gebruik.
$ sudo shutdown -r now 
5 Nog meer post installatie.
Voor gebruikers van VM Ware :
$ sudo pacman -S open-vm-tools Voor gebruikers van Virtualbox :
$ sudo pacman -S virtualbox-guest-utils 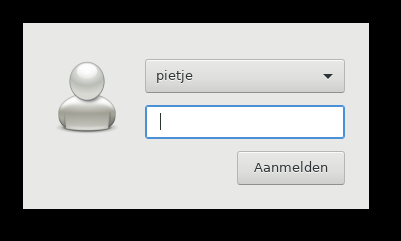
Verder gaan we de twee missende firmwaremodules installeren en Yaourt om packages uit de user repository gemakkelijk te kunnen installeren.
$ git clone https://aur.archlinux.org/wd719x-firmware.git
$ cd wd719x-firmware
$ makepkg -sri
$ cd ..
$ git clone https://aur.archlinux.org/aic94xx-firmware.git
$ cd aic94xx-firmware
$ makepkg -sri
$ cd ..
$ git clone https://aur.archlinux.org/package-query.git
$ cd package-query
$ makepkg -sri
$ cd ..
$ git clone https://aur.archlinux.org/yaourt.git
$ cd yaourt
$ makepkg -sri Dat was alles. Veel plezier met je Arch Linux installatie. Als je je machine rechtstreeks aan het internet hangt is het verstandig om een firewall (zoals firewalld) te installeren. Nog enkele belangrijke dingen om te onthouden :
Om updates voor het systeem te zoeken en te installeren :
$ sudo pacman -Syu Om software uit de officiele Arch-repository https://www.archlinux.org/packages/ te installeren, bijvoorbeeld VLC media speler :
$ sudo pacman -S vlc Om software uit de user-repository https://aur.archlinux.org/ te installeren, bijvoorbeeld de Google Chrome webbrowser
$ yaourt -S google-chrome